ezCastを購入をしました。 [デジタル映像関連]
形はChromCastに似ていて価格が安いので
パチモンと思われがちですが
むしろIOSとの親和性がよく
AirPlayはアッサリ繋がりました。
MiraCastは切替ないと繋がりません。


まずはAirPlayです。
下からコントロールセンターを引出し
タッチします。
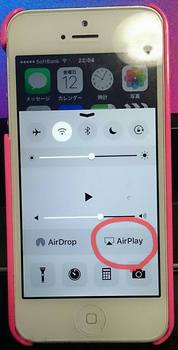
表示された機器を選択しミラーリングをオンにすれば
テレビに表示されます。
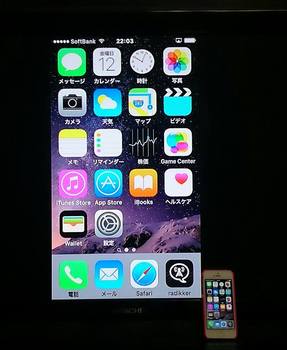
横画面です。

GoogleCastの場合
画面のキャストがありますがここをタッチしても変わりません。

EZCastのアプリをインストールしリモート接続
するとアイコンメニューが表示されます。
左上のMiraOffをタッチすると接続されます。

横画面です。

MiraCastの場合
GoogleCast機能ない機種をリモート接続すると
左上のMiraOffのアイコンが消えます。
その場合は下の真ん中EZMirorをタッチします。
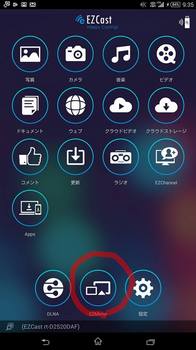
残念なことですがデファクトのMiraCastは
Wi-Fiを使うのですがアクセスポイントと
方式が排他の為切替が必要になります。
その為リモートで接続しMiraCastモードに
切り替えて120秒以内にスマホ側で接続する必要が
あります。つまり、リモート接続→Wi-Fi切替→
MiraCast接続の3アクションです。
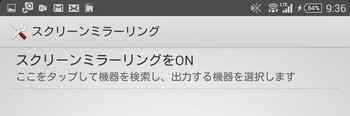
縦画面です。

横画面です。

AirPlay 1アクション
GoogleCast 2アクション
MiraCast 3アクション
でAirPlayに接続し安さでは軍配が上がります。
但し、初期設定変更で電源入力時、一定時間MiraCastモードに設定変更できます。
リモート利用の場合
リモート接続しEZChannelを選びます。
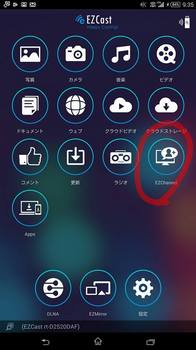
You Tubeを選びます。
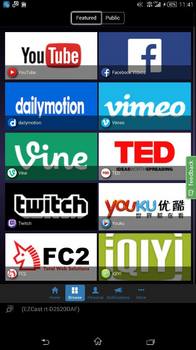
当然ながら直接表示なので
画像も綺麗でスムーズです。

初代iPadもAirPlayできたのですが
音だけでした。

パチモンと思われがちですが
むしろIOSとの親和性がよく
AirPlayはアッサリ繋がりました。
MiraCastは切替ないと繋がりません。


まずはAirPlayです。
下からコントロールセンターを引出し
タッチします。
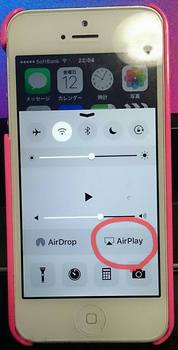
表示された機器を選択しミラーリングをオンにすれば
テレビに表示されます。
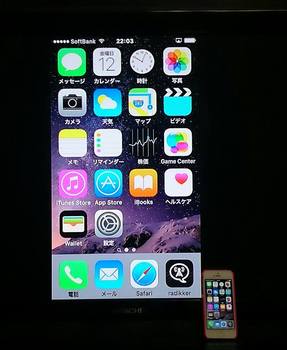
横画面です。

GoogleCastの場合
画面のキャストがありますがここをタッチしても変わりません。

EZCastのアプリをインストールしリモート接続
するとアイコンメニューが表示されます。
左上のMiraOffをタッチすると接続されます。

横画面です。

MiraCastの場合
GoogleCast機能ない機種をリモート接続すると
左上のMiraOffのアイコンが消えます。
その場合は下の真ん中EZMirorをタッチします。
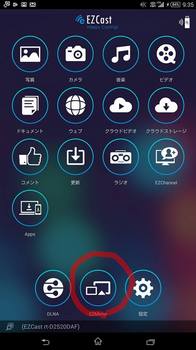
残念なことですがデファクトのMiraCastは
Wi-Fiを使うのですがアクセスポイントと
方式が排他の為切替が必要になります。
その為リモートで接続しMiraCastモードに
切り替えて120秒以内にスマホ側で接続する必要が
あります。つまり、リモート接続→Wi-Fi切替→
MiraCast接続の3アクションです。
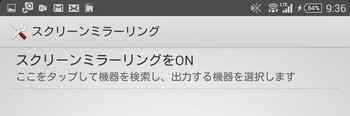
縦画面です。

横画面です。

AirPlay 1アクション
GoogleCast 2アクション
MiraCast 3アクション
でAirPlayに接続し安さでは軍配が上がります。
但し、初期設定変更で電源入力時、一定時間MiraCastモードに設定変更できます。
リモート利用の場合
リモート接続しEZChannelを選びます。
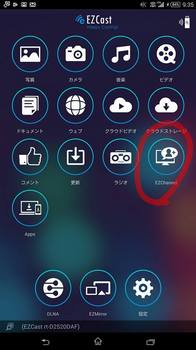
You Tubeを選びます。
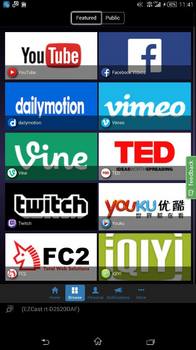
当然ながら直接表示なので
画像も綺麗でスムーズです。

初代iPadもAirPlayできたのですが
音だけでした。

2016-02-29 16:49
nice!(0)
コメント(1)
トラックバック(0)





https://youtu.be/FpPDnRKmANI
by 戦後教育無知爺 (2018-07-14 13:25)