MP640でもPIXUS Print ができました。 [NEXUS7]
NEXUS7で印刷をする方法を見つけました。
以前スマホで印刷を紹介しましたが
http://dennomohraku.blog.so-net.ne.jp/2013-08-28
写真しかできませんでした、しかし今回新たなアプリ、PIXUS Printが提供されました。
http://cweb.canon.jp/pixus/select/function/wlan/
早速NEXUS7にインストールしました。
すでに4.3の時にインストールしてあったのですが、文字化けが有りAndroidシステムの言語を英語にしないと正しく印字できず、使い勝手が良く有りませんでした。
今回4.4にバージョンアップし文字化け問題は解決しました。
印刷方法は
印刷した画面でメニューから「印刷」ではなく「共有」を選びます。
(印刷を選んでもクラウドプリントになりできません・・・これはこれで意味はありますがパソコン経由でないと印刷できないので今回はパスしました。)
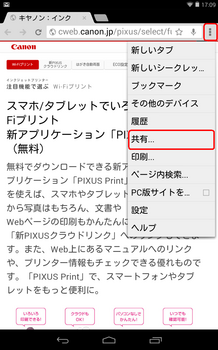
次に一覧表から「PIXUS Print」を選びます。
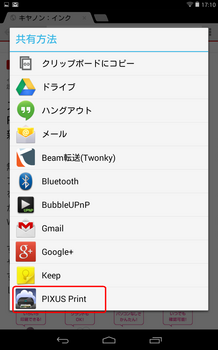
印刷イメージの変換が自動的に始まります。
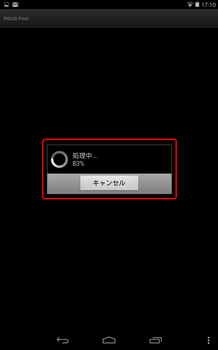
終了すると印刷イメージが表示されます。
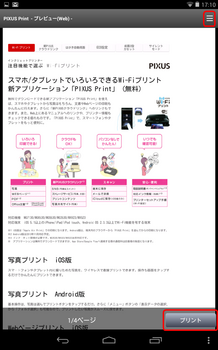
印刷イメージの右上のメニューからプリンタ設定を選ぶと「プリンタ設定」が表示されます。
そこでプリンタの検出を選ぶとWi-Fi接続プリンタが表示され選ぶことができます。
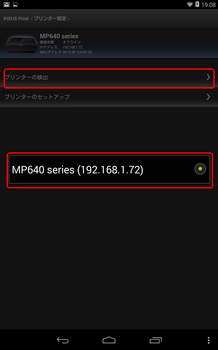
元に戻って印刷を選ぶと印刷確認が表示されます。
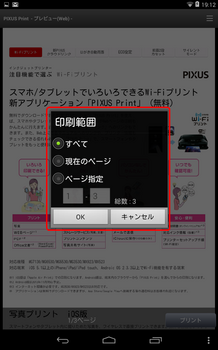
「用紙設定」と「部数設定」の画面が表示されます。

「用紙設定」を選ぶと「用紙サイズ」「用紙の種類」「フチ設定」が表示されます。
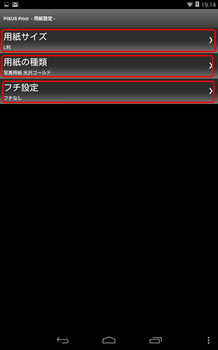
「用紙サイズ」を選ぶと「A4」等、用紙サイズが選べます。

「用紙の種類」を選ぶと「普通紙」等、用紙の種類が選べます。
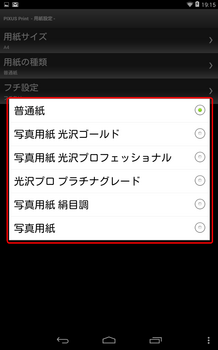
「フチ設定」を選ぶと有り無しのチェックボタンがでます。
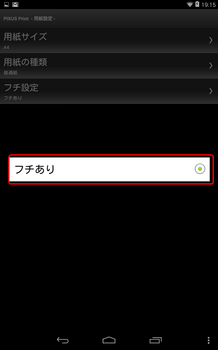
戻って「部数」を選ぶことができます。
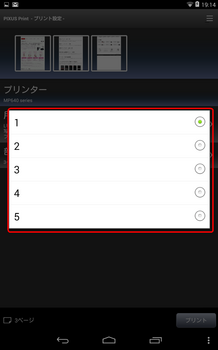
右下の「プリント」を選べば印刷されます。
以前スマホで印刷を紹介しましたが
http://dennomohraku.blog.so-net.ne.jp/2013-08-28
写真しかできませんでした、しかし今回新たなアプリ、PIXUS Printが提供されました。
http://cweb.canon.jp/pixus/select/function/wlan/
早速NEXUS7にインストールしました。
すでに4.3の時にインストールしてあったのですが、文字化けが有りAndroidシステムの言語を英語にしないと正しく印字できず、使い勝手が良く有りませんでした。
今回4.4にバージョンアップし文字化け問題は解決しました。
印刷方法は
印刷した画面でメニューから「印刷」ではなく「共有」を選びます。
(印刷を選んでもクラウドプリントになりできません・・・これはこれで意味はありますがパソコン経由でないと印刷できないので今回はパスしました。)
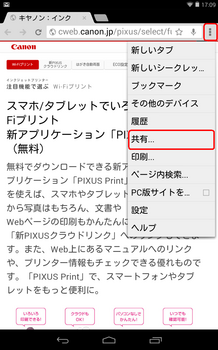
次に一覧表から「PIXUS Print」を選びます。
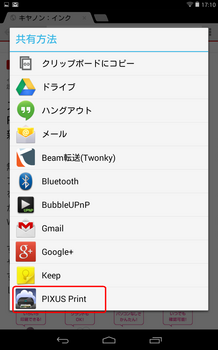
印刷イメージの変換が自動的に始まります。
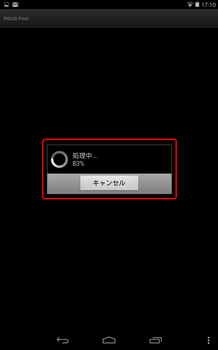
終了すると印刷イメージが表示されます。
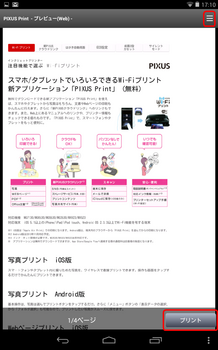
印刷イメージの右上のメニューからプリンタ設定を選ぶと「プリンタ設定」が表示されます。
そこでプリンタの検出を選ぶとWi-Fi接続プリンタが表示され選ぶことができます。
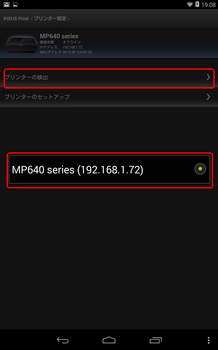
元に戻って印刷を選ぶと印刷確認が表示されます。
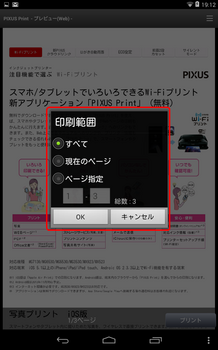
「用紙設定」と「部数設定」の画面が表示されます。

「用紙設定」を選ぶと「用紙サイズ」「用紙の種類」「フチ設定」が表示されます。
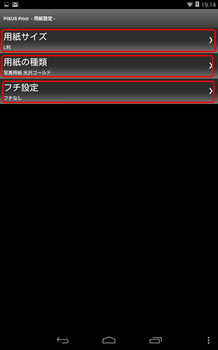
「用紙サイズ」を選ぶと「A4」等、用紙サイズが選べます。

「用紙の種類」を選ぶと「普通紙」等、用紙の種類が選べます。
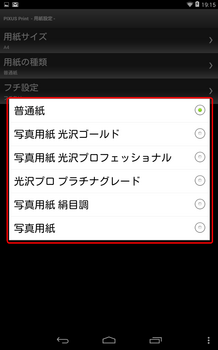
「フチ設定」を選ぶと有り無しのチェックボタンがでます。
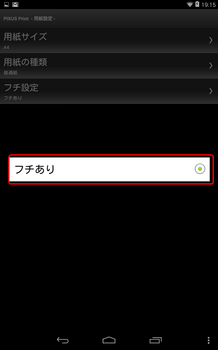
戻って「部数」を選ぶことができます。
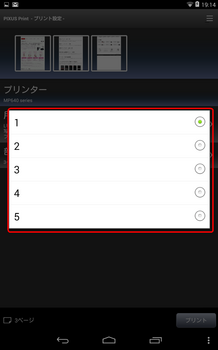
右下の「プリント」を選べば印刷されます。
2013-11-29 19:58
nice!(0)
コメント(1)
トラックバック(1)





Effets Secondaires Cialis http://buyciaonlinex.com - п»їcialis Kamagra Quick Coupon <a href=http://buyciaonlinex.com>cialis 5 mg</a> Cialis Australia
by StevOblica (2020-01-30 19:53)