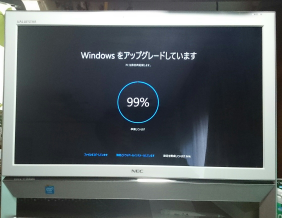FireTVでYoutubeが見えなくなる暫定対策 [FireTV]
2018年1月1日からFireTVでYoutubeが見えなくなります。
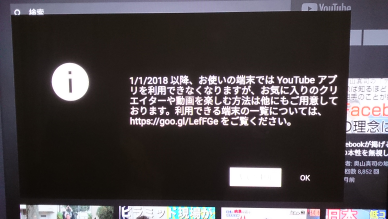
FireTVはテレビに接続すれば、付属リモコンの操作だけでYoutubeを見ることができます。
ChromCastの場合、スマホ等が必要です。
パソコンからのHDMIはお手軽に出来ません。
やはりなんとかFireTVで継続して見れないかと試行中です。
先ずは、色々なサイトをググりブラウザをインストールしました。本題と離れるので割愛します。
A案 ]Chromでテレビ専用サイト
HTTP://Youtube.COM/TV#
を開く
操作性はほぼ同じになりますが
上部にアドレスバーが出ていて全画面になりません。
戻るキーは前画面が表示され上手く使えません。
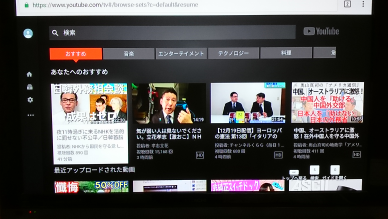
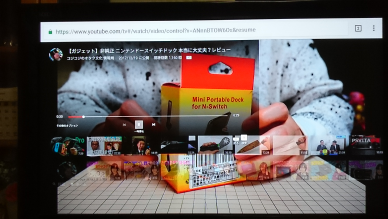
B案]OperaのAndroidTV専用ブラウザで
パソコン用Youtubeサイトを開く
マウスモードで動くのでまどろこしいですが
全画面がで表示できます。
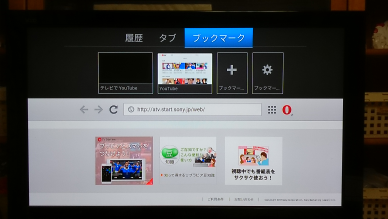

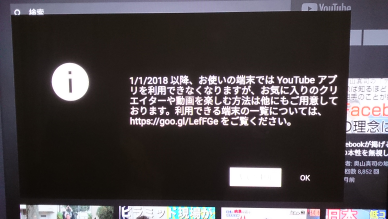
FireTVはテレビに接続すれば、付属リモコンの操作だけでYoutubeを見ることができます。
ChromCastの場合、スマホ等が必要です。
パソコンからのHDMIはお手軽に出来ません。
やはりなんとかFireTVで継続して見れないかと試行中です。
先ずは、色々なサイトをググりブラウザをインストールしました。本題と離れるので割愛します。
A案 ]Chromでテレビ専用サイト
HTTP://Youtube.COM/TV#
を開く
操作性はほぼ同じになりますが
上部にアドレスバーが出ていて全画面になりません。
戻るキーは前画面が表示され上手く使えません。
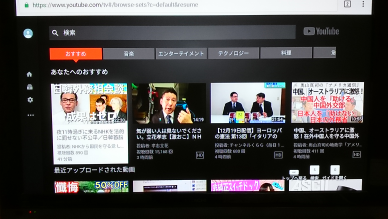
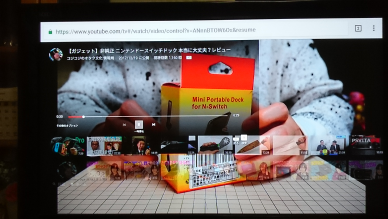
B案]OperaのAndroidTV専用ブラウザで
パソコン用Youtubeサイトを開く
マウスモードで動くのでまどろこしいですが
全画面がで表示できます。
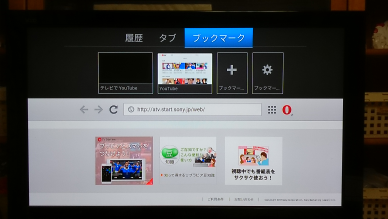

Thumbs.dbの罠 [WINDOWS]
WINDOWSのフォルダーに写真フォルダーがあります。
写真やイラストを小さく表示するサムネイル表示という方法にする事が出来ます。
決められたアイコンやファイル名では確認できないので
一画面で沢山の画像を確認する事ができて大変便利です。
その為WINDOWSは表示を早くする為に
Thumbs.dbというシステム隠しファイルが作られます。
実体のファイルを消したり移動したりすると
Thumbs.dbからも消されます。
ところがThumbs.dbのファイルサイズは小さくなりません。
つまり、フォルダを使えば使うほどそのフォルダ内のThumbs.dbはどんどん肥大化していきます。
しかも、ネットワーク共有フォルダがこのような使い方
例えば一時的にスキャナー画像を保存し後で
パソコンへ移動するという運用をいていると、
その作業用フォルダのThumbs.dbはどんどん肥大化し
そのフォルダを開く度に膨大なネットワークトラフィックが発生するというネットワーク障害になります。
写真やイラストを小さく表示するサムネイル表示という方法にする事が出来ます。
決められたアイコンやファイル名では確認できないので
一画面で沢山の画像を確認する事ができて大変便利です。
その為WINDOWSは表示を早くする為に
Thumbs.dbというシステム隠しファイルが作られます。
実体のファイルを消したり移動したりすると
Thumbs.dbからも消されます。
ところがThumbs.dbのファイルサイズは小さくなりません。
つまり、フォルダを使えば使うほどそのフォルダ内のThumbs.dbはどんどん肥大化していきます。
しかも、ネットワーク共有フォルダがこのような使い方
例えば一時的にスキャナー画像を保存し後で
パソコンへ移動するという運用をいていると、
その作業用フォルダのThumbs.dbはどんどん肥大化し
そのフォルダを開く度に膨大なネットワークトラフィックが発生するというネットワーク障害になります。
MicroHDMIケーブルを購入したのですが・・・ [WINDOWS]
前々回、中華タブレットを購入した記事を上げましたが
その購入動機に、HDMI接続でテレビを含めた外部
ディスプレイにフルHDで出力できる機能でした。
http://dennomohraku.blog.so-net.ne.jp/2016-05-21
そこでアマゾンで安いケーブルを購入したのですが
中国本土からの発送で中々届きませんでした。

やっと届き接続してみました。
所が全くディスプレイに表示されませんでした。
安いケーブルを購入したので、不良品かと考えたのですが
古いHDMI出力のあるスマホで確かめると
チャント表示されました。
もう一度繋ぎ、ディスプレイアダプターの設定で認識させてみても全く反応しませんでした。
そこで別の変換アダプターを購入し、確認してみると

東芝のテレビでは認識はしましたが表示はされませんでした。
しかし日立のテレビとアイ・オーのディスプレイでは問題なく表示されました。
ただアダプターの形状がタブレットのUSB端子と近すぎる為、同時接続できません。

東芝のテレビに表示したい事もあり、
さいど購入しました。
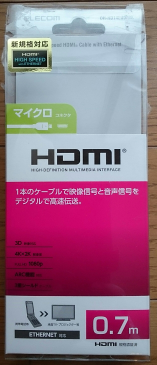
そのケーブルで接続したらアッサリ繋がりました。
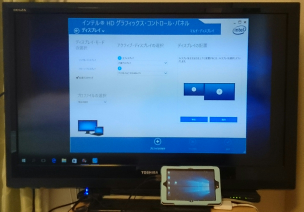
今迄の努力は何だったのだろうか?
ケーブルには許容範囲の広い物と狭い物が有る様で
映らない時は設定をいじるよりケーブルを探した方がよいようです。
その購入動機に、HDMI接続でテレビを含めた外部
ディスプレイにフルHDで出力できる機能でした。
http://dennomohraku.blog.so-net.ne.jp/2016-05-21
そこでアマゾンで安いケーブルを購入したのですが
中国本土からの発送で中々届きませんでした。

やっと届き接続してみました。
所が全くディスプレイに表示されませんでした。
安いケーブルを購入したので、不良品かと考えたのですが
古いHDMI出力のあるスマホで確かめると
チャント表示されました。
もう一度繋ぎ、ディスプレイアダプターの設定で認識させてみても全く反応しませんでした。
そこで別の変換アダプターを購入し、確認してみると

東芝のテレビでは認識はしましたが表示はされませんでした。
しかし日立のテレビとアイ・オーのディスプレイでは問題なく表示されました。
ただアダプターの形状がタブレットのUSB端子と近すぎる為、同時接続できません。

東芝のテレビに表示したい事もあり、
さいど購入しました。
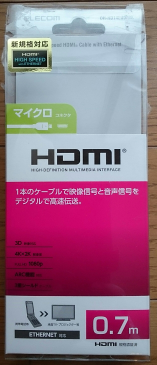
そのケーブルで接続したらアッサリ繋がりました。
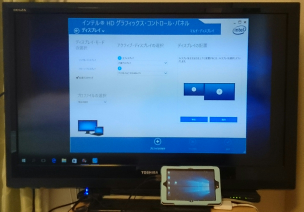
今迄の努力は何だったのだろうか?
ケーブルには許容範囲の広い物と狭い物が有る様で
映らない時は設定をいじるよりケーブルを探した方がよいようです。
デュアル OS中華タブレットを購入しました。 [WINDOWS]
デュアル OS中華タブレットを購入しました。
機種はVido原道W7です。
当初はコンティニュアム対応
Windows10Mobileを検討していましたが
五万円前後するので中々手が出ませんでした。
目的は外でもWindowsが使えて
部屋ではディスプレイにつないで
広い画面で操作したいということです。
HDMI端子付きのタブレットでも代替できるのではと
考えさらにAndroidも使え中華で安かったので、
ポチッてしまいました。
初期画面
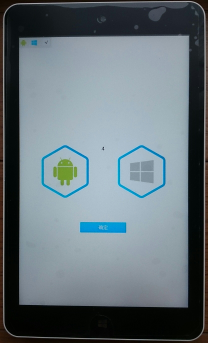
Windows10画面
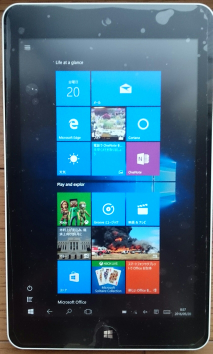
Android画面
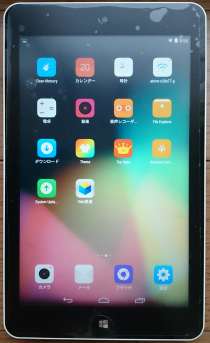
ロゴ
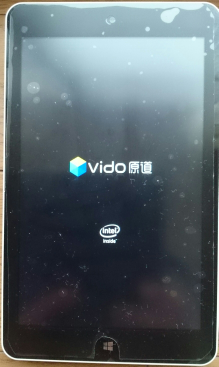
Bluetoothキーボードも買いました。

機種はVido原道W7です。
当初はコンティニュアム対応
Windows10Mobileを検討していましたが
五万円前後するので中々手が出ませんでした。
目的は外でもWindowsが使えて
部屋ではディスプレイにつないで
広い画面で操作したいということです。
HDMI端子付きのタブレットでも代替できるのではと
考えさらにAndroidも使え中華で安かったので、
ポチッてしまいました。
初期画面
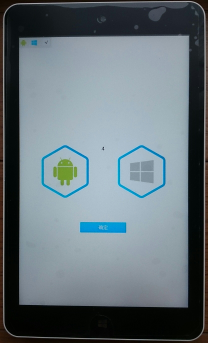
Windows10画面
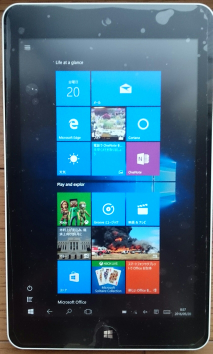
Android画面
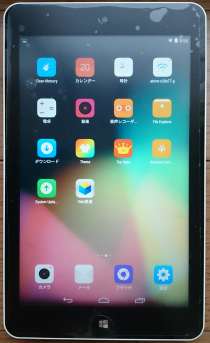
ロゴ
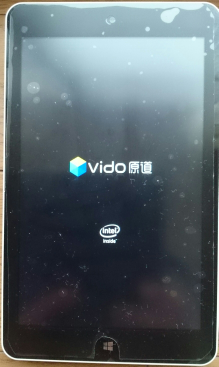
Bluetoothキーボードも買いました。

ユーチューブTV [デジタル映像関連]
ユーチューブTVというものがありますが
以前は専用機の専用仕様のアプリの様でしたが
今は特定ブラウザで普通に見える仕様です。
このメリットは適当にチャンネルを選ぶか、
お薦めをえらぶと次から次と連続再生され
ながら視聴ができます。
欠点はチャンネルは指定した場合は
原則新しくアップされた動画から古い方へと
連続再生されますが
お薦めは何が再生されされるかわかりません。
作者が書いたタイトル、キーワードで次を探すようですが
最初に選んだ動画ではなく現在再生されている
キーワードで再検索されるためあらぬ方向へ
行く場合もありますURLは
https://www.youtube.com/tv#/
です。
アンドロイド場合普通のブラウザではエラーになりましたが
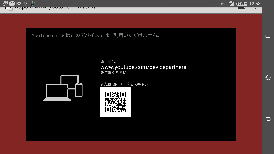
クロムでは可能でした。
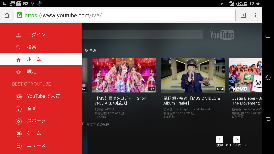
以前は専用機の専用仕様のアプリの様でしたが
今は特定ブラウザで普通に見える仕様です。
このメリットは適当にチャンネルを選ぶか、
お薦めをえらぶと次から次と連続再生され
ながら視聴ができます。
欠点はチャンネルは指定した場合は
原則新しくアップされた動画から古い方へと
連続再生されますが
お薦めは何が再生されされるかわかりません。
作者が書いたタイトル、キーワードで次を探すようですが
最初に選んだ動画ではなく現在再生されている
キーワードで再検索されるためあらぬ方向へ
行く場合もありますURLは
https://www.youtube.com/tv#/
です。
アンドロイド場合普通のブラウザではエラーになりましたが
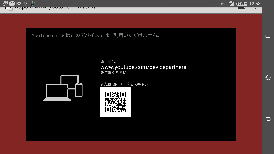
クロムでは可能でした。
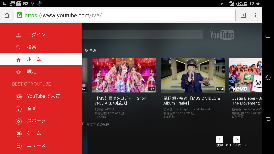
インターネットTV(その3) [デジタル映像関連]
新しいテレビのリモコンには
NETFLEXというボタンがついています。
しかし量販店では全く実演も説明するコーナーもありません。
ただ付けただけで消えてしまったボタン、
アクトビラ、もっとTVの時と同じで
何もなく同じ轍を踏むことになるのだろうか?
4Kよりコンテンツだと思いますが
どちらにしてもテレビを見るのは高齢者しか
いないのだから
高齢者にアピールする事を考えた方が
よいと思います。

NETFLEXというボタンがついています。
しかし量販店では全く実演も説明するコーナーもありません。
ただ付けただけで消えてしまったボタン、
アクトビラ、もっとTVの時と同じで
何もなく同じ轍を踏むことになるのだろうか?
4Kよりコンテンツだと思いますが
どちらにしてもテレビを見るのは高齢者しか
いないのだから
高齢者にアピールする事を考えた方が
よいと思います。

続Pingで始まりPingで終わる [ルーター・ネットワーク]
以前このブログで書きましたが、
http://dennomohraku.blog.so-net.ne.jp/2011-12-31
ネットワーク障害の発見はやはりPingが有効と感じました。
利用者が何となく遅いなという体感が有って業者に相談しても
ネットワーク設置業者は繋がったいれば 特に 問題無い
と言うことでそれ以上関心も持たないし調査もしません。
今回のANAのシステム障害も事前発見が出来なかったのはそんな事が要因の一つではと考えております。
http://itpro.nikkeibp.co.jp/atcl/ncd/14/457163/033101362/
同様に現在調査しているネットワークでは
50Mbpsを使っており特に障害はありませんが
何となく遅いなという体感が有ります。
そこでPingを相手ルーターに飛ばして見ると
10msecという異常に遅い反応時間です。
業者は閾値範囲で問題無いという回答で
案の定それ以上調べません。
コチラで調べるしかないと言うことで調査を開始しました。
当初はTraceRouteもおかしかったので
経路設定に問題が有るのかなと当たりを付けていたのですが
実際は其々別の要因でなっている
複合的障害で単純に考えれば良かったのでした。
スピード問題は
業者曰く契約と物理回線に問題無いと言う事を信じれば、
ルーターと終端通信機器の間はLANケーブルで接続されているので
単にLANケーブル不良又は不適合か
Port設定ミスのどちらかという事になります。
ルーターのPort設定が自動ではなく固定スピードになっている所が通信機器側と合っているのか気になります。
最終結論は現在調査中です。
もう一つの経路問題は
障害対応の為、回線二重化しているのですが
ルーターも二重化しています。
主回線を正ルーターに予備回線を予備ルーターに接続しているのですが
LAN側はVRRP方法で物理的に接続されていても
仮想ゲートウェイで一台に繋がっているように見せております。
所がWAN側は同じネットワーク網に繋げて共に
BGPでネットワークにLAN側セグメントを通知しております。
所がネットワークでは予備機が認識されている為
経路に不具合がおきているようです。
これも現在調査中です。
只この発端はPingがおかしいのではという
認識から始まった事です。
如何にPingか大切かご理解いただけたでしょうか?
http://dennomohraku.blog.so-net.ne.jp/2011-12-31
ネットワーク障害の発見はやはりPingが有効と感じました。
利用者が何となく遅いなという体感が有って業者に相談しても
ネットワーク設置業者は繋がったいれば 特に 問題無い
と言うことでそれ以上関心も持たないし調査もしません。
今回のANAのシステム障害も事前発見が出来なかったのはそんな事が要因の一つではと考えております。
http://itpro.nikkeibp.co.jp/atcl/ncd/14/457163/033101362/
同様に現在調査しているネットワークでは
50Mbpsを使っており特に障害はありませんが
何となく遅いなという体感が有ります。
そこでPingを相手ルーターに飛ばして見ると
10msecという異常に遅い反応時間です。
業者は閾値範囲で問題無いという回答で
案の定それ以上調べません。
コチラで調べるしかないと言うことで調査を開始しました。
当初はTraceRouteもおかしかったので
経路設定に問題が有るのかなと当たりを付けていたのですが
実際は其々別の要因でなっている
複合的障害で単純に考えれば良かったのでした。
スピード問題は
業者曰く契約と物理回線に問題無いと言う事を信じれば、
ルーターと終端通信機器の間はLANケーブルで接続されているので
単にLANケーブル不良又は不適合か
Port設定ミスのどちらかという事になります。
ルーターのPort設定が自動ではなく固定スピードになっている所が通信機器側と合っているのか気になります。
最終結論は現在調査中です。
もう一つの経路問題は
障害対応の為、回線二重化しているのですが
ルーターも二重化しています。
主回線を正ルーターに予備回線を予備ルーターに接続しているのですが
LAN側はVRRP方法で物理的に接続されていても
仮想ゲートウェイで一台に繋がっているように見せております。
所がWAN側は同じネットワーク網に繋げて共に
BGPでネットワークにLAN側セグメントを通知しております。
所がネットワークでは予備機が認識されている為
経路に不具合がおきているようです。
これも現在調査中です。
只この発端はPingがおかしいのではという
認識から始まった事です。
如何にPingか大切かご理解いただけたでしょうか?
ezCastを購入をしました。 [デジタル映像関連]
形はChromCastに似ていて価格が安いので
パチモンと思われがちですが
むしろIOSとの親和性がよく
AirPlayはアッサリ繋がりました。
MiraCastは切替ないと繋がりません。


まずはAirPlayです。
下からコントロールセンターを引出し
タッチします。
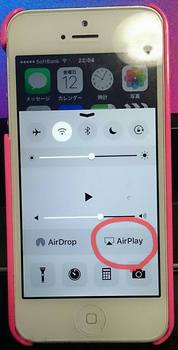
表示された機器を選択しミラーリングをオンにすれば
テレビに表示されます。
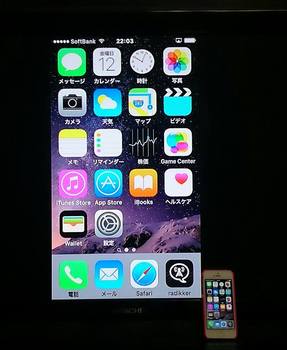
横画面です。

GoogleCastの場合
画面のキャストがありますがここをタッチしても変わりません。

EZCastのアプリをインストールしリモート接続
するとアイコンメニューが表示されます。
左上のMiraOffをタッチすると接続されます。

横画面です。

MiraCastの場合
GoogleCast機能ない機種をリモート接続すると
左上のMiraOffのアイコンが消えます。
その場合は下の真ん中EZMirorをタッチします。
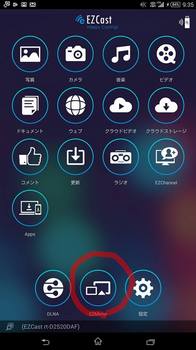
残念なことですがデファクトのMiraCastは
Wi-Fiを使うのですがアクセスポイントと
方式が排他の為切替が必要になります。
その為リモートで接続しMiraCastモードに
切り替えて120秒以内にスマホ側で接続する必要が
あります。つまり、リモート接続→Wi-Fi切替→
MiraCast接続の3アクションです。
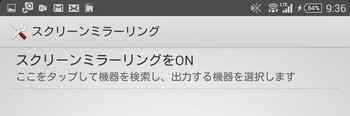
縦画面です。

横画面です。

AirPlay 1アクション
GoogleCast 2アクション
MiraCast 3アクション
でAirPlayに接続し安さでは軍配が上がります。
但し、初期設定変更で電源入力時、一定時間MiraCastモードに設定変更できます。
リモート利用の場合
リモート接続しEZChannelを選びます。
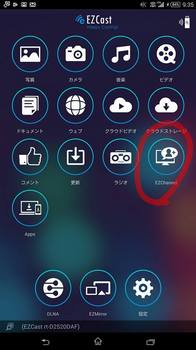
You Tubeを選びます。
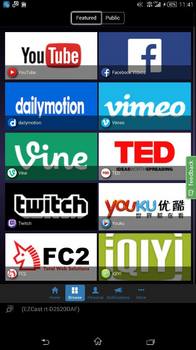
当然ながら直接表示なので
画像も綺麗でスムーズです。

初代iPadもAirPlayできたのですが
音だけでした。

パチモンと思われがちですが
むしろIOSとの親和性がよく
AirPlayはアッサリ繋がりました。
MiraCastは切替ないと繋がりません。


まずはAirPlayです。
下からコントロールセンターを引出し
タッチします。
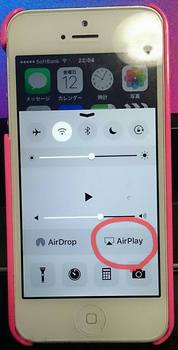
表示された機器を選択しミラーリングをオンにすれば
テレビに表示されます。
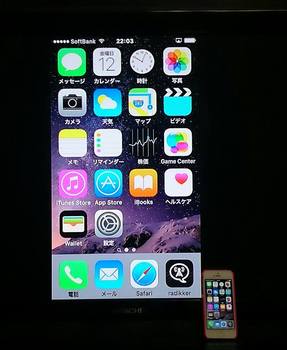
横画面です。

GoogleCastの場合
画面のキャストがありますがここをタッチしても変わりません。

EZCastのアプリをインストールしリモート接続
するとアイコンメニューが表示されます。
左上のMiraOffをタッチすると接続されます。

横画面です。

MiraCastの場合
GoogleCast機能ない機種をリモート接続すると
左上のMiraOffのアイコンが消えます。
その場合は下の真ん中EZMirorをタッチします。
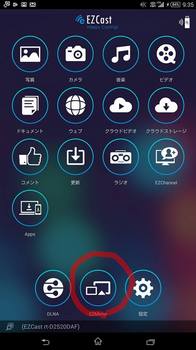
残念なことですがデファクトのMiraCastは
Wi-Fiを使うのですがアクセスポイントと
方式が排他の為切替が必要になります。
その為リモートで接続しMiraCastモードに
切り替えて120秒以内にスマホ側で接続する必要が
あります。つまり、リモート接続→Wi-Fi切替→
MiraCast接続の3アクションです。
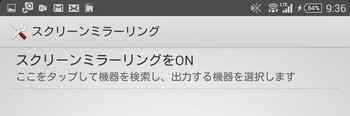
縦画面です。

横画面です。

AirPlay 1アクション
GoogleCast 2アクション
MiraCast 3アクション
でAirPlayに接続し安さでは軍配が上がります。
但し、初期設定変更で電源入力時、一定時間MiraCastモードに設定変更できます。
リモート利用の場合
リモート接続しEZChannelを選びます。
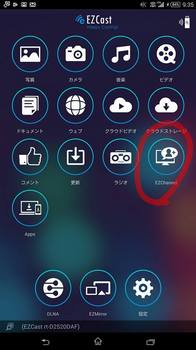
You Tubeを選びます。
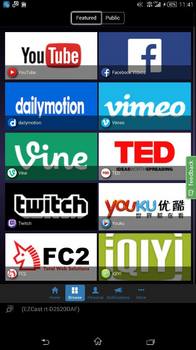
当然ながら直接表示なので
画像も綺麗でスムーズです。

初代iPadもAirPlayできたのですが
音だけでした。

DOCOMO SIMカードをSIMフリースマホで運用 [DOCOMO]
ドコモSIMカードを入手したので、SIMフリースマホで利用可能かテストをしました。
SIMカードを挿入すると直ぐに電波は拾いました。
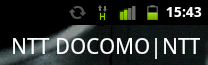

しかし、スマホに事前登録してあるSIMフリー用APNでは接続はできませんだした。
そこで、SPモードのAPNを追加登録する事で、ネットワークを利用可能となりました。
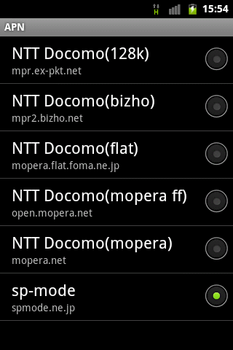
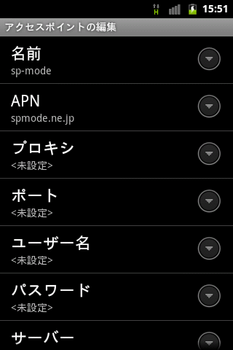
APN設定でインタネット利用可能となりますが、DOCOMO機の
端末登録されている端末でないとSPモードメールは利用できません。
そこで、SPモードメールをドコモメールにする必要があります。
この方法は大変ややこしく、最初は言葉の意味すらよく分かりませんでした。
試行錯誤の結果、分かってみれば単純な事でした。
言葉の違いは
ガラケーのFOMAで使っていた『iモードメール』
xxxxx@docomo.ne.jpを
xiのスマホで利用可能にしたメールが
『SPモードメール』です。
このメールが利用可能な条件は
1.docomo回線を使う(Wi-Fiでは使えない)
2.登録端末でだけでないと使えない(専用アプリで登録をする)
そこで登場したのが、『ドコモメール』です。
ドコモメールはクラウドでWebメールになる機能と
汎用メーラで利用できるIMAP機能があるということです。
汎用メーラでログインできるように『docomoID利用設定』が必要で、
登録端末以外で使えるようにする為に『ドコモメール』化が必要で、
他回線で利用可能にする為に『Wi-Fi利用』が必要となります。
さらに上記をドコモ回線に接続して作業する必要があります。
ところが設定の順番で、『docomoID利用設定』から作業を始めると
「ドコモメールが利用されている必要があります。」が表示され次に進めません。
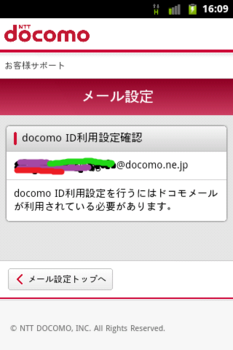
ところが設定項目に「ドコモメール」を見つけることができません。
色々と調べると「ドコモメール」=「ドコモクラウド」ということがようやく分かり、
「ドコモクラウド設定」にページに行くのですが説明にはメールという文言がなかったので
見過ごしておりました。
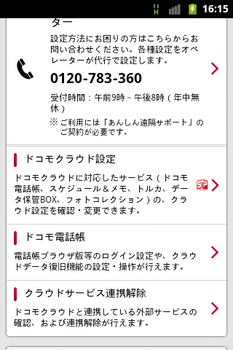
しかし開けてみると一項目目に「ドコモメール」があり『停止中』を『利用中』に変更しました。
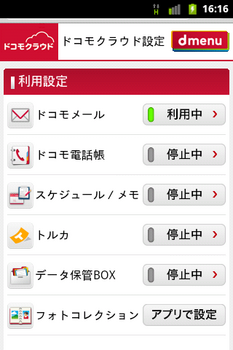
これでもう一度「docomoID設定」を選ぶとようやく「利用する」を選択できました。
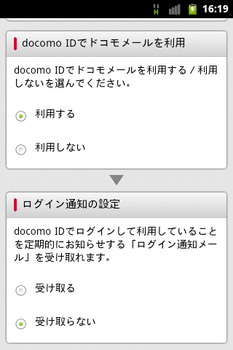
最後にドコモアプリWi-Fi接続の設定をして他回線での利用を可能にします。

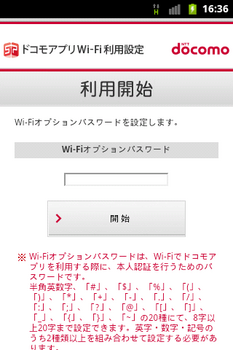
DOCOMO語で表現してあるので意味を理解するまでに時間が掛かりました。
SIMフリースマホ利用を纏めますと
1.APNを『spmode.ne.jp』設定にする。
2.ドコモ回線接続でMYDOCOMOにログインして作業をする
3.docomoIDに作成・登録してない場合はdocomoIDを作成・登録する
4.ドコモクラウドで『ドコモメール』を利用するにする
5.docomoIDでドコモメールを利用するにする
6.ドコモアプリWi-Fi利用設定をする
7.汎用メール設定下記のサーバーでする
IMAPサーバー imap.spmode.ne.jp
SMTPサーバー smtp.spmode.ne.jp
ログインIDとパスワードはdocomoID
メールアドレスはmydocomoで確認又は設定したアドレス
パソコンでもSPモードメール利用可能となります一度お試しください。
SIMカードを挿入すると直ぐに電波は拾いました。
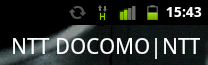

しかし、スマホに事前登録してあるSIMフリー用APNでは接続はできませんだした。
そこで、SPモードのAPNを追加登録する事で、ネットワークを利用可能となりました。
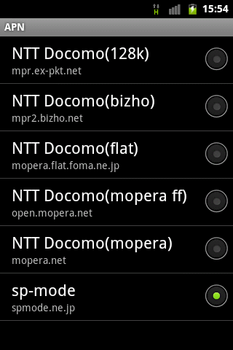
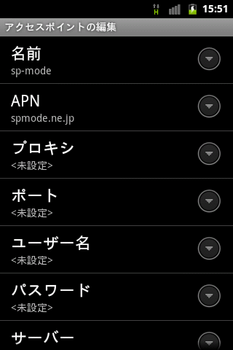
APN設定でインタネット利用可能となりますが、DOCOMO機の
端末登録されている端末でないとSPモードメールは利用できません。
そこで、SPモードメールをドコモメールにする必要があります。
この方法は大変ややこしく、最初は言葉の意味すらよく分かりませんでした。
試行錯誤の結果、分かってみれば単純な事でした。
言葉の違いは
ガラケーのFOMAで使っていた『iモードメール』
xxxxx@docomo.ne.jpを
xiのスマホで利用可能にしたメールが
『SPモードメール』です。
このメールが利用可能な条件は
1.docomo回線を使う(Wi-Fiでは使えない)
2.登録端末でだけでないと使えない(専用アプリで登録をする)
そこで登場したのが、『ドコモメール』です。
ドコモメールはクラウドでWebメールになる機能と
汎用メーラで利用できるIMAP機能があるということです。
汎用メーラでログインできるように『docomoID利用設定』が必要で、
登録端末以外で使えるようにする為に『ドコモメール』化が必要で、
他回線で利用可能にする為に『Wi-Fi利用』が必要となります。
さらに上記をドコモ回線に接続して作業する必要があります。
ところが設定の順番で、『docomoID利用設定』から作業を始めると
「ドコモメールが利用されている必要があります。」が表示され次に進めません。
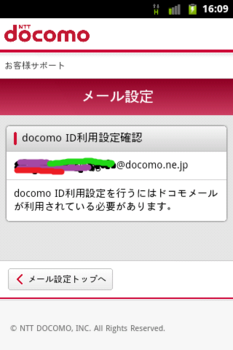
ところが設定項目に「ドコモメール」を見つけることができません。
色々と調べると「ドコモメール」=「ドコモクラウド」ということがようやく分かり、
「ドコモクラウド設定」にページに行くのですが説明にはメールという文言がなかったので
見過ごしておりました。
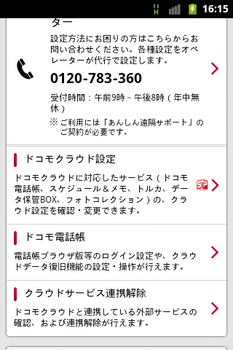
しかし開けてみると一項目目に「ドコモメール」があり『停止中』を『利用中』に変更しました。
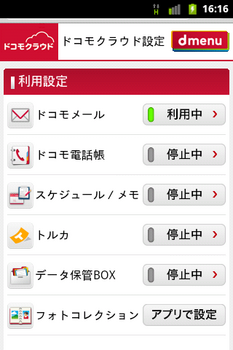
これでもう一度「docomoID設定」を選ぶとようやく「利用する」を選択できました。
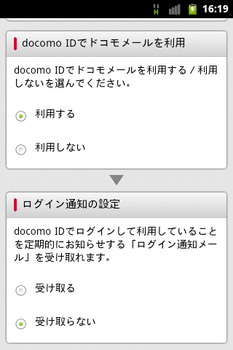
最後にドコモアプリWi-Fi接続の設定をして他回線での利用を可能にします。

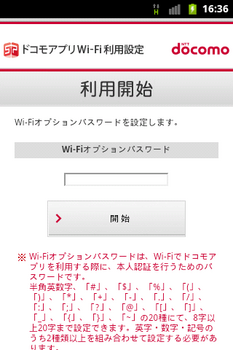
DOCOMO語で表現してあるので意味を理解するまでに時間が掛かりました。
SIMフリースマホ利用を纏めますと
1.APNを『spmode.ne.jp』設定にする。
2.ドコモ回線接続でMYDOCOMOにログインして作業をする
3.docomoIDに作成・登録してない場合はdocomoIDを作成・登録する
4.ドコモクラウドで『ドコモメール』を利用するにする
5.docomoIDでドコモメールを利用するにする
6.ドコモアプリWi-Fi利用設定をする
7.汎用メール設定下記のサーバーでする
IMAPサーバー imap.spmode.ne.jp
SMTPサーバー smtp.spmode.ne.jp
ログインIDとパスワードはdocomoID
メールアドレスはmydocomoで確認又は設定したアドレス
パソコンでもSPモードメール利用可能となります一度お試しください。